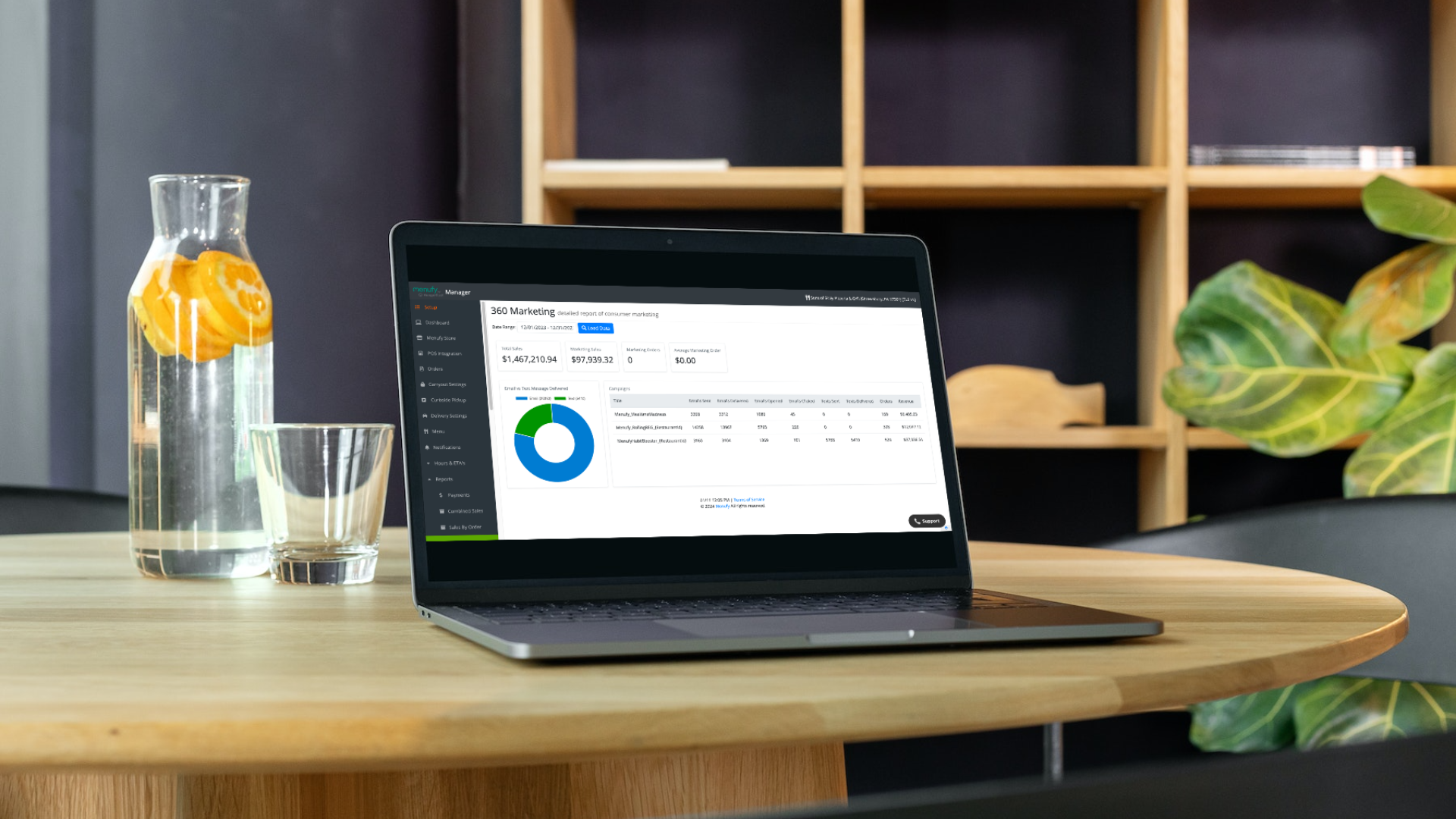It’s a new year! Let’s kick it off with the final blog about the Menufy Manager. If you haven’t read through A Look Inside Menufy Manager | Part 1 and A Look Inside Menufy Manager | Part 2 yet, take some time to do that and come back here for more.
Log into your Menufy Manager to explore for yourself, and refer back to these blogs if you have any questions.
REFRESHER: WHAT IS MENUFY MANAGER?
Menufy Manager is the central hub for managing your restaurant’s Menufy account, website, and online orders. Here’s a list of the most noteworthy things you can do:
View and manage all your Menufy online orders
Add tips to an order, refund orders, or adjust totals
View all your payment statements
View your sales reports
Issue store credit
Temporarily shut off your restaurant's online ordering
Modify your delivery zones and delivery settings
View the current status of Menufy's services
Order Menufy tablets, printers, and other Menufy services
Make minor menu edits (POS integration menu editing will vary, depending on the company)
Create and schedule free email marketing campaigns
Set up coupons, deals, and customer loyalty rewards
Our restaurant partners can also access other tools, such as email marketing, coupons, and customer rewards. When you log into your Menufy Manager account, you’ll see a column of options on the left-hand side of your screen:
Notifications
Hours & ETAs
Reports
Discounts & Deals
Language Preference
In this third and final part of our series on the Menufy Manager, we will discuss the following four tools: Notifications, Hours & ETAs, Reports, Discounts & Deals, and Language Preference.
DIVING INTO THE MENUFY MANAGER HUB
NOTIFICATIONS
This section of the Menufy Manager allows you to set up how you receive alerts or notifications of online orders and payment reports.
Restaurants can choose to be notified of online orders by any or all of the following methods:
Email
SMS (text message)
Automated phone call
Fax
Webhook (sends order information to third parties for custom integrations)
Menufy Android tablet (already set up if you order one)
To set up a notification for any of the above forms of communication, select the type of notification you want to add and enter the information needed.
When an order is placed, our system will send an alert and require the restaurant to acknowledge the order by clicking a link or typing in a PIN code.
If you need to turn off alerts for any of the notification types you've already set up, you can un-check them under the Alert Enabled column.
The Backup Only column shows that Menufy will send a second notification if an order is not acknowledged within 5 minutes. However, this only applies to restaurants with a Menufy tablet or POS setup.
If an order is not acknowledged within 10 minutes via the primary notification or the backup notification, a Menufy support representative will call the restaurant to ensure the order was received and to troubleshoot any issues.
Restaurants can alter the notification that will be activated based on the order Type: Standard, Delivery Only, Advance Orders (outside of regular business hours), Curbside Pickup, and Dine In. Notifications are set to “Standard” by default but can be adjusted at any time.
The Text Only Email converts email notifications from a PDF to a format that mimics receipts, making the email size smaller so it is easier to receive.
Whenever a payment deposit is sent to a restaurant, the restaurant will receive a payment report with information about the deposit. These reports can only be sent for email and fax notifications. They will only be sent for the notification method with a check under the Send Reports column.
HOURS & ETAS
The Hours & ETAs tab will offer a few tools:
Hours of Operation
Turn Off Schedule
Wait Times
Advance Orders
1. Hours of Operation
Restaurants can adjust their Hours of Operation, including Carryout and Delivery Hours. If carryout and delivery hours are not entered, they will default to the business hours provided during the onboarding stage. Our system will prioritize the carryout and delivery hours if they are provided.
Carryout and Delivery Hours will have a hard cutoff time for online orders. If the carryout hours end at 10 p.m., online orders cannot be placed after that time.
If there are no carryout or delivery hours entered, the cutoff time for the last order will be based on the minimum wait times that are set. For example, if the restaurant’s business hours end at 10 p.m. and the minimum wait time is 20 minutes, our system will cut off online orders at 9:40 p.m.
The hours should be entered as two sets if the restaurant is open past midnight. For example, if the restaurant is open from 5 p.m. to 2 a.m., you’ll want to input hours as 5 p.m. to 12 a.m. and, for the next day, 12 a.m. to 2 a.m. It’s important to note that the hours will appear on the website as 5 p.m.-2 a.m. You can add an extra set of hours by selecting any of the +Add Hours on all days where this applies.
Under Carryout and Delivery Hours, you will see Show on the Website, where you can choose to have the hours appear on your restaurant’s website. Below that, you will see Copy from Business Hours, which will automatically use the business hours you have already provided.
2. Turn Off Schedule
This feature allows restaurants to turn off their online ordering for carryout and delivery. You can temporarily turn the store off for the whole day under Turn Off All Day. If you need to turn off online ordering for only a few hours or more than one day, you can set a Turn Off Date Range. You can also check the Turn off Delivery Only? box if you need to turn off only your online delivery services. Once you’ve pressed the red Turn Off Store button, you will see the date(s) and time under the Store Close Times or Deliver Close Times areas.
3. Wait Times
The restaurant’s minimum and maximum wait times for online carryout and delivery orders can be set here. As discussed earlier, if your restaurant’s business hours end at 10 p.m. and the minimum wait time is 20 minutes, our system will cut off orders at 9:40 p.m. Any changes made are not retroactive, so if you update your wait times, any orders already placed will remain the same. The change will only affect online orders placed after the settings are saved.
4. Advance Orders
You can offer customers more ways to order online by enabling Advance Orders. Advance Orders allows customers to place their orders online up to 6 days in advance. Our system ensures that these orders can only be scheduled for fulfillment during your designated business hours.
General Settings:
When can customers submit advance orders?
Restaurants can choose when advance orders can be placed by choosing “Anytime” or “Only During Business Hours.”
If you do not want to offer advance orders, you can select “No Advance Orders.”
Up to how many days in advance?
6 days is currently the max for our traditional Menufy restaurant partners. (Our Clover clients have the ability to set this option to 14 days.)
Accept advance carryout or delivery orders X minutes after opening.
This option will give your restaurant more time to fulfill orders after opening.
For example, if your restaurant has this option set to 15 minutes after opening and the restaurant opens at 11 a.m., orders cannot be placed until 11:15 a.m.
Send a reminder X minutes before the advance carryout or delivery order is due.
This option allows you to set up reminders before the advance order is due. This will ensure that the order is top of mind for your team.
Allow prepaid orders only?
This setting is automatically set to “No,” but if you decide to activate it, every advance order that is placed will need to be paid for online, even if the restaurant offers a cash option to customers. It is the restaurant's preference, but we encourage switching this setting to “Yes.”
REPORTS
Menufy offers many reporting options to help you manage your restaurant’s online order account.
Payments
Combined Sales & Sales by Order
Marketing
Analytics
Item Sales
Category Sales
Inactive Items
Discounts
Reimbursements
Tasty Rewards
Customer Emails
Delivery Addresses
Turn Offs
1. Payments
The Payments report displays any deposits and reimbursements sent to the restaurant, including credit card transactions made in the Menufy Store. The payment details can be viewed by clicking on the payment or by downloading the payment report under the Actions column.
To view older reports, click the dropdown next to “Payments Month” and select the month and year needed.
2. Combined Sales & Sales by Order
The Combined Sales and Sales By Order reports will report on the same orders during the date range selected. The Combined Sales report will show an overall total where the Sales By Order will itemize the orders placed within the date range provided. These reports are great tools for restaurants. However, it is important to know that they do not account for payment cutoff times, which are required to determine accurate payment details. So, if a restaurant has questions about their deposit, they should be looking at the Payments report.
3. Marketing
The Marketing report shows the performance results of your restaurant's HungerRush 360 Marketing campaigns if you are enrolled in the premium marketing service. If you want to sign up for the service, you can do so from the Menufy Store.
4. Analytics
The Analytics report will provide data on your restaurant’s online orders, website visits, email opt-ins, and revenue for whatever date range you want to review. You can also enter your Google Analytics Key or Facebook Pixel Key when looking at this report.
5. Item Sales
The Item Sales report will show you all ordered items and how many times the item has been ordered within the date range you choose. This report is great for your knowledge but also a helpful tool when offering a Quick Deal incentive where customers can get a free item if their order subtotal is over a certain amount. For example, as you can see below, customers order a lot of French Fries and Mozzarella Sticks (6) from this restaurant. You should set up a Quick Deal for one or both items. We will continue this discussion when we cover where to set up Quick Deals.
6. Category Sales
The Category Sales report details how many items were ordered in each category and the total sales from each category for the chosen date range.
7. Inactive Items
The Inactive Items report will show you a detailed list of inactive items on your menu, if any.
8. Discounts
The Discounts report allows restaurants to see the number of times a Coupon, Quick Deal, or Tasty Reward has been redeemed during a specific date range. When you select “Report Type,” it will filter the search results based on what’s chosen out of the options below:
Coupons
Tasty Rewards
Quick Deals
9. Reimbursements
The Reimbursements report can search for all orders or payment reimbursements sent to the restaurant during a specific date range.
10. Tasty Rewards
The Tasty Rewards report gives the restaurant a detailed report on users enrolled in Tasty Rewards and their rewards count if you have the feature activated. We will discuss this rewards program in the Discount & Deals section.
11. Customer Emails
The Customer Emails report will provide you with all the customers who have ordered online from your restaurant and opted in to receive marketing from your restaurant. You can export the complete list. To view the list from your Menufy Manager window, select Run Report.
12. Delivery Addresses
The Delivery Addresses report will provide you with the customer information and addresses of people who have ordered delivery online from your restaurant. You can export the complete list. To view the list from your Menufy Manager window, select Run Report.
13. Turn Offs
The Turn Offs report will provide the complete history of when the restaurant has been temporarily turned off from receiving online orders and who scheduled it.
DEALS & DISCOUNTS
If you want to offer your customers rewards, incentives, or store credit, you can do that here. You can also create and schedule email campaigns. If you do not do any marketing for your restaurant, Menufy offers a simple solution for you and your restaurant. Here are all of the tools you can use:
Tasty Rewards
Coupons
Quick Deals
Store Credit
Email Campaigns
1. Tasty Rewards
Tasty Rewards is an accumulation-type rewards system that encourages customers to return to a restaurant to order online. Every dollar spent earns a reward percentage, which can be redeemed on future purchases. Restaurants can customize the reward amount and how soon a customer can redeem the reward.
There is also an option to give customers an extra reward boost (Reward Multiplier) for customers who place consecutive orders. If a restaurant activates the reward multiplier, it can provide customers extra credit after a certain number of orders. For example, repeat customers will receive additional rewards if a restaurant sets a 25% multiplier on the 5th consecutive order. Restaurants can create a custom name for the rewards and upload a logo that reflects their branding! To learn more about Tasty Rewards, check out our blog post about the tool.
2. Coupons
The Coupons tool is where you can manage your coupon offerings. Restaurants can create customized dollar-off or percentage-off coupons for carryout and delivery orders. Coupons can be set up for a specific date range, certain days of the week, hours of the day, and you can choose to show the coupon on the website if you desire. From this page, you can also turn the coupons on or off, add an image for the coupon, edit an existing coupon, or create an email campaign to customers for a coupon you want to promote. If you’d like to review a step-by-step guide on setting up a coupon in your Menufy Manager, check out our help center article.
3. Quick Deals
Quick Deals are free food items customers can choose to add at checkout if they have met the order requirements set by the restaurant. For example, a restaurant could set up a Quick Deal that offers customers a free order of breadsticks if the online order subtotal (before taxes and fees) is $25 or more. Restaurants can also set a date range for when the deal can be redeemed and specific times of the day when it’s available. To learn more about how you can set one up for your restaurant, you can review our help center article.
4. Store Credit
If you need to offer a Store Credit to a customer, you can do so from this setting. Restaurant managers will see all store credits that have been issued and can manage existing credits from this page.
LANGUAGE Preference
If you prefer a language other than English, we have the option to translate Menufy Manager to Spanish, French, or Chinese.
The Last Bite
In the final part of our A Look Inside Menufy Manager blog series, we reviewed Notifications, Hours & ETA’s, Reports, Discounts & Deals, and Language Preference.
Using Menufy Manager, restaurant owners and managers can manage their Notification settings, hours of operation, and wait times. Also, managers can easily customize features like Tasty Rewards, Coupons, and Quick Deals. They can also review essential online ordering reports that can help provide more insight into their restaurant business.
We covered so much in this blog series! If you want to know more about the Menufy Manager or need assistance, please contact Menufy’s dedicated customer support team by emailing info@menufy.com or calling or texting (913) 738-9399.
ABOUT THE AUTHOR
NIKKI FINLEY, SR. DIGITAL MARKETING SPECIALIST
Nikki got her start in the restaurant industry when she was 15. She also spent some time working at tech startups in Chicago. Utilizing her many years of experience in the restaurant and tech space, she’s spent the last 5 years assisting Menufy clients with their premium marketing services.